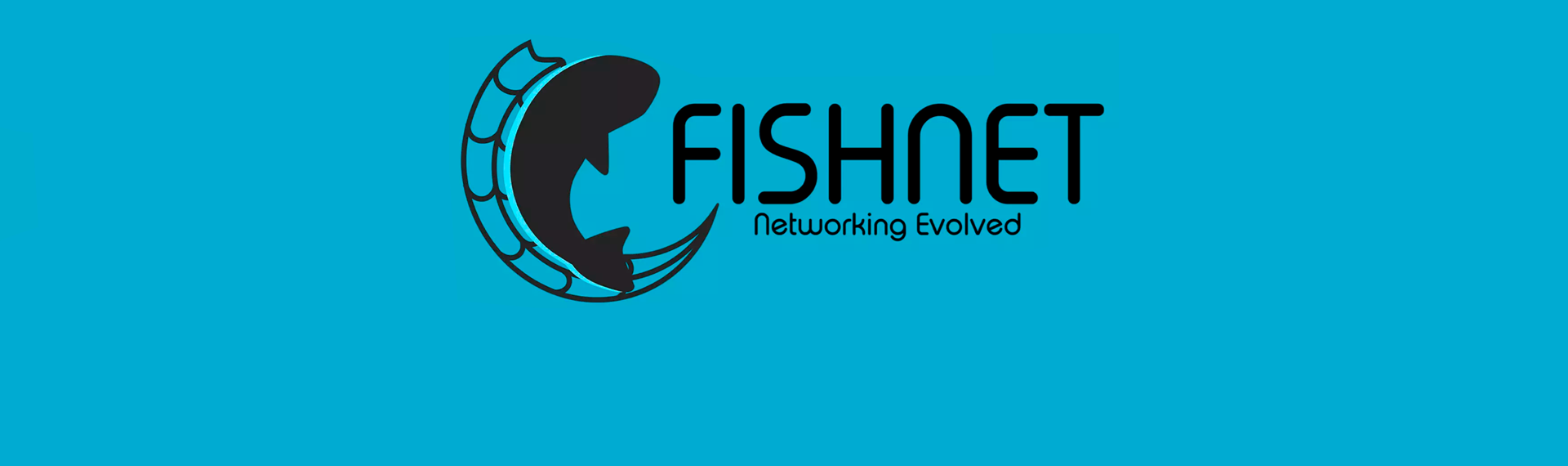Command Line Arguments and Config file
Command line arguments are used to start various systems that can run on both the server and client. You can also pass your own arguments to solve your tasks. To use your own arguments, you need to do the following:
Create a shortcut of your executable file

Open the shortcut properties with the right mouse button and in the Shortcut section in the Target property, you can see the specified path to the executable file. You must specify command line arguments immediately after this path. If the file path is specified in quotation marks, the command line arguments must be specified immediately after the closing quotes.

For example:
The example above shows a command that helps you start the master server automatically. Do not forget to specify value after it. Next comes the IP address of the master server with the specified value, and the last parameter is the port that the master server will listen to.
That's it!
Start the master server using the created shortcut and you will see the parameters you specified earlier in the console.

Access to values
You can access command-line arguments via the Mst.Args class. For example:
var port = Mst.Args.AssignedPort;Mst.Args.Names - contains the exact names of all command-line arguments. For example:
// -mstMasterPort
var portArgName = Mst.Args.Names.MasterPort;Checking whether arguments are available, use default value
// If master port is provided via cmd arguments
if (Mst.Args.IsProvided(Mst.Args.Names.MasterPort))
{
serverPort = Mst.Args.MasterPort;
}
// If master IP is provided via cmd arguments and uses default value if arg is not provided
serverIP = Mst.Args.AsString(Mst.Args.Names.MasterIp, serverIP);Using custom command line arguments
As mentioned earlier, you can use your own command-line arguments. Let's say you created your own command-line argument with the required value.
./Build -myMagicNumber 42
if (Mst.Args.IsProvided("-myMagicNumber"))
{
// Extract integer value
var number = Mst.Args.AsInt("-myMagicNumber");
// Extract string value
var str = Mst.Args.AsString("-myMagicNumber");
// Extract bool value
var b = Mst.Args.AsBool("-myMagicNumber");
}Below is a list of console commands available in the framework. This list will change depending on updates.
| Команда | API(Mst.Args) | Default value | Description |
|---|---|---|---|
| -mstStartMaster | StartMaster | true/false | Starts master server |
| -mstStartSpawner | StartSpawner | true/false | Starts spawner server |
| -mstStartClientConnection | StartClientConnection | true/false | Starts connection to server |
| -mstMasterPort | MasterPort | 5000 | Use this cmd to setup master server connection port |
| -mstMasterIp | MasterIp | 127.0.0.1 | Use this cmd to setup master server connection IP address |
| -mstSpawnTaskId | SpawnTaskId | Specified by spawner when starting room process | Use this cmd to setup spawned process task ID |
| -mstSpawnTaskUniqueCode | SpawnTaskUniqueCode | Specified by spawner when starting room process | Use this cmd to check if there's no tampering with spawned processes |
| -mstRoomIp | RoomIp | 127.0.0.1 | Use this cmd to setup IP address of the spawned room server |
| -mstRoomPort | RoomPort | 7777 | Use this cmd to setup port of the spawned room server |
| -mstWebPort | WebPort | 5056 | Use this cmd to setup port of the web server |
| -mstRoomDefaultPort | RoomDefaultPort | 1500 | Use this cmd if you want a spawner to start creating room ports from your own specific value |
| -mstRoomIsPrivate | RoomIsPrivate | true/false | Use this cmd to setup server room as private or not |
| -mstRoomName | RoomName | Created automatically when room starts | Use this cmd to setup server room name |
| -mstRoomPassword | RoomPassword | empty value "" | Use this cmd to setup server room password |
| -mstRoomMaxConnections | RoomMaxConnections | 10 | Use this cmd to setup the max number of connections of the spawned room server |
| -mstRoomExe | RoomExecutablePath | empty value "" | Use this cmd to setup the path to room server executable file that you need to spawn |
| -mstRoomRegion | RoomRegion | International | Use this cmd to setup the region, to which the spawner belongs |
| -mstUseWebSockets | WebGl | true/false | Use this cmd to setup WebSockets mode on room server if you use WebGL version of client this feature works only is you server supports web sockets |
| -mstLoadScene | LoadScene | empty value "" | Send this cmd to load room gameplay scene or another one when connected to room server |
| -mstDbConnectionString | DbConnectionString | empty value "" | Use this cmd if youwant to connect to you database with some connection string |
| -mstLobbyId | LobbyId | Created automatically when room starts | Id of the lobby, for which the process was spawned |
| -mstDontSpawnInBatchmode | DontSpawnInBatchmode | true/false | Use this command to override SpawnerBehaviour.spawnInBatchmode check box |
| -mstMaxProcesses | MaxProcesses | 0 | Use this cmd to setup the max number of processes the spawner can spawn |
| -mstAppKey | ApplicationKey | cannot be empty | Defines an application key |
| -mstUseSecure | UseSecure | true/false | Defines whether or not to use secure connection SSL/TLS |
| -mstCertificatePath | CertificatePath | empty value "" | Defines path to certificate |
| -mstCertificatePassword | CertificatePassword | empty value "" | Defines password for certificate |
| -mstUseDevMode | UseDevMode | true/false | Defines whether or not to use development mode. May be useful for debugging |
You can also define all command line arguments in application.cfg file. This file will be created automatically in root directory when application starts, but you can create it manually. To use cmd args in this file you are required to set up each command per line. Instead of space use "=" to define value of each command.
-mstUseSecure=true
-mstCertificatePath=...\MasterServer.pfx
-mstCertificatePassword=qwerty
-mstWebPort=5059